- 05-02PS字体出现乱码怎么处理?
- 05-02PS如何制作按键式按钮?
- 05-02PS怎么做出经典怀旧照片?
- 05-01PS字体乱码怎么解决?
- 05-01PS切变怎么弄一个s型效果图?···
- 05-01PS如何制作水晶按钮?
PS怎么做出漂亮的霓虹灯文字?
发布时间:2025-04-25点击数:10
PS怎么做出漂亮的霓虹灯文字?
为您推荐相关课程
更多课程>>大家好,我是小溜,到了晚上我们会看到很多商家的广告牌子是霓虹灯的效果,在晚上会特别显眼,我们在PS里面进行海报制作时,一些字体也可以做出这些效果,那么PS怎么做出漂亮的霓虹灯文字?小溜来操作给大家看看。
工具/软件
硬件型号:小新Air14
系统版本:Windows7
所需软件:PS 2013
方法/步骤
第1步新建一个画布,在“通道”面板中新建一个Alpha通道。
选择“横排文字工具”,输入文字,前景色为白色。
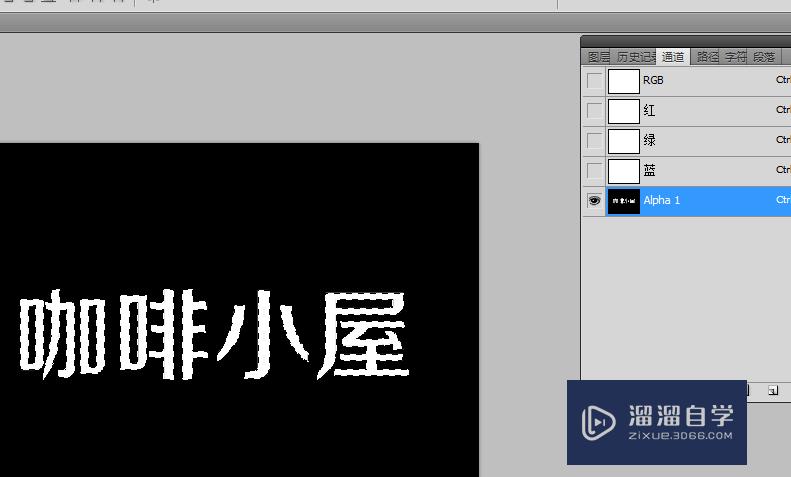
使用矩形选框工具绘制矩形选区,选择“编辑”-“描边”。
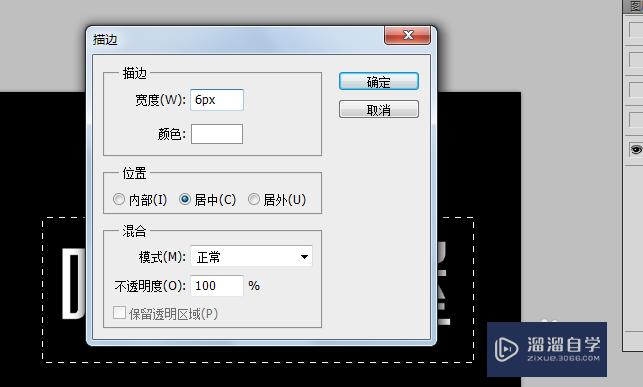
取消选区后,执行“滤镜”-“模糊”-“高斯模糊”。
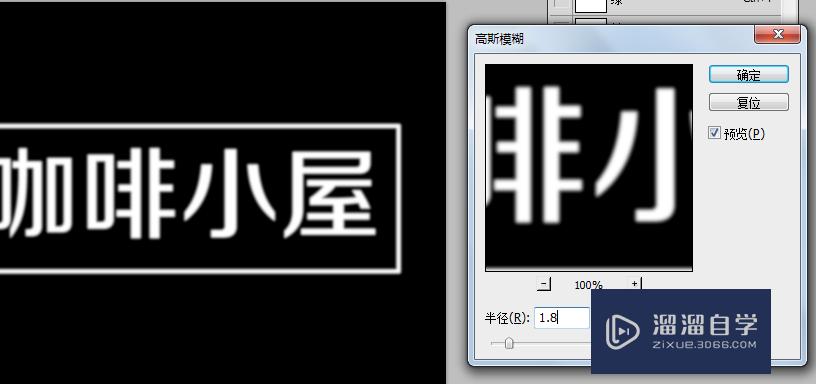
新建一个通道副本,副本执行“滤镜”-“其他”-“位移”。
选择“图像”-“计算”,按以下参数设置后,生成Alpha2。
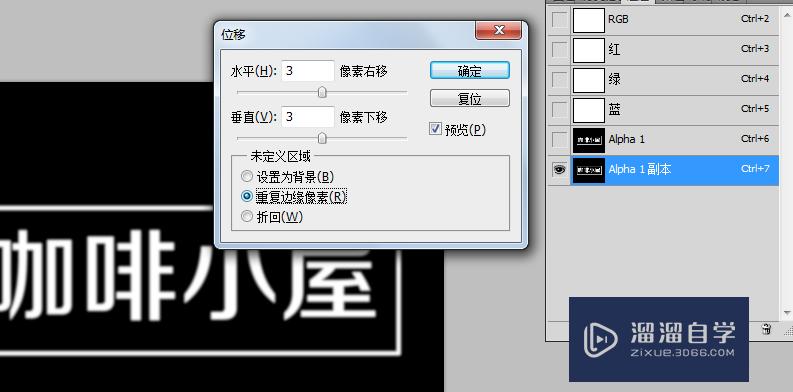
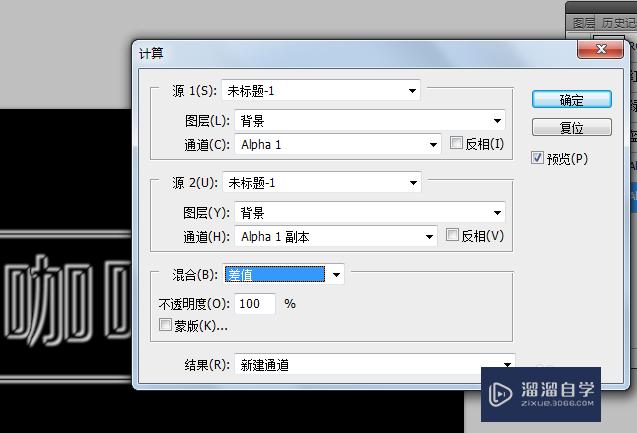
按住ctrl键单击“Alpha2”通道载入选区,在面板上新建一个图层。
选择“渐变工具”,线性渐变,彩虹,模式为颜色。
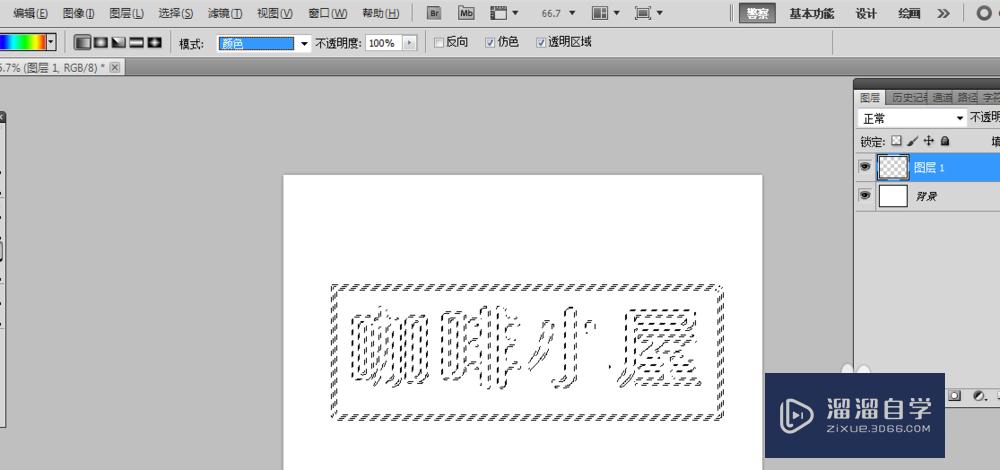
设置完成后,在选区中进行渐变设置。
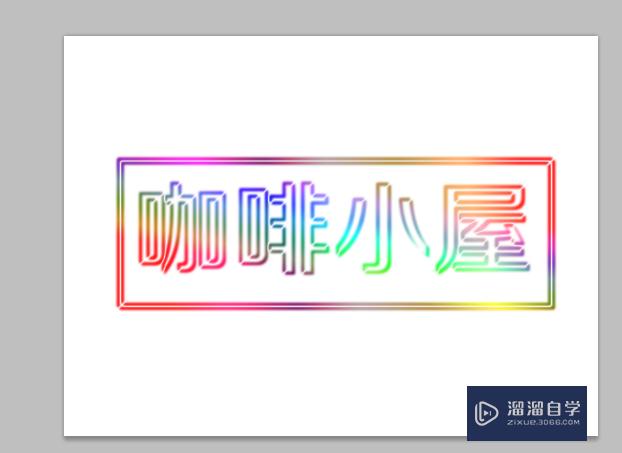
把背景层设置为黑色,可更清晰查看霓虹灯文字效果。

注意/提示
好了,本次关于“PS怎么做出漂亮的霓虹灯文字?”的全部内容就分享到这里啦,希望小溜分享的内容能够帮助到大家。想要更深入的了解“PS”可以点击免费试听课程溜溜自学网的课程,全面了解软件的操作。
特别声明:以上文章内容来源于互联网收集整理,不得将文章内容用于商业用途,如有关于作品内容、版权或其它问题请与溜溜客服联系。



